InReach Explorer Satellite Communicator: How-to Guides
The Club’s InReach Satellite Communicator can be borrowed at no charge when used for club activities***. It can be used to send and receive messages (via SMS or email); plan, track, navigate and share your trip and — if necessary — trigger an SOS and then correspond with emergency services.
- 100 percent global Iridium satellite coverage enables 2-way text messaging to any mobile phone number or email address from anywhere in the world.
- Interactive SOS with the ability to communicate back and forth with the 24/7 global monitoring centre (who will contact Australian authorities).
- Route planning, GPS navigation, location sharing, tracking and access to your own personalized MapShare webpage so others can follow your journey.
- Pair with your smartphone via the Earthmate app for ultra-convenient messaging and map viewing.
The below how-to videos and user guides will get you up and running with all you need to know.
*** The Club can send and receive up to 10 messages per month free of charge. Other than for emergency use, you may be responsible for the costs associated with additional messages or device tracking.
InReach Video – Quick Start Guide
InReach Video – Smartphone Pairing
InReach Explorer – User Manual
InReach Explorer – Quick Guide
The InReach can be borrowed from the club at no charge when used for club activities
As well as the normal emergency SOS it can send SMS messages (via the Iridium satellite network) to a mobile or an email address.
To turn the inReach on/off, press and hold the Tick (power) button for 1.5 seconds.
SOS Button Lock – In an emergency, slide the SOS button lock to the left to unlock the SOS.
To avoid triggering a false alarm, make sure your SOS slider is locked. Slide left to unlock and slide right until you HEAR IT CLICK to lock it! If you do not HEAR IT CLICK, then the SOS is not locked.
SOS Button – Press and hold the SOS button for three seconds to send a “distress” message to emergency response. If SOS is no longer needed, press and hold the SOS button for 5 seconds to send a “cancel SOS” message to emergency response.
Charge the inReach Explorer fully before a trip using the mini USB cable.
To use simply as a PLB the above is all that is essential, however it is advisable to send a test message (detailed below) to make sure the unit is functional.
After someone has received a msg from the InReach they are then able to reply. If the InReach plan is suspended and later re-activated it will be assigned a new mobile number.
Until a msg is received to a particular mobile any msg sent to the inReach from that mobile will not be transmitted to the inReach.
Using the inReach
You can use the inReach Explorer by itself but it is easiest if you pair it with a mobile (via Bluetooth). You can then text from your mobile and have access to your contacts.
- Download the Earthmate app to your mobile device
Download the free Earthmate app by visiting your mobile device’s app store. The Earthmate app is available from the App StoreSM and Google Play. Note: Your Android mobile device must have 2.2 or later firmware. Your Apple mobile device must have iOS 5.0 or later.
Open Earthmate and enter the ABW email and password (provided when borrowing the device).
When you first open Earthmate it will ask if you want to download maps. You can ignore this or go ahead and select your target walk area and download – best if you have a wifi connection if you do this! You can download maps at any time (before your walk!).
The Earthmate dropdown Menu (from icon on top-left):
- Pair your inReach to your mobile device
The inReach only pairs with one device at a time. So in case it is paired with a previous user’s device try to unpair the inReach first: go to Settings>Bluetooth>Connected and press the ‘Tick’ button then select ‘Forget this device’.
To pair your inReach with your mobile device, on the inReach go to Settings>Bluetooth>Pair inReach. Then follow the instructions on the screen.
On your iOS device: Go to Settings>Bluetooth and make sure it is turned on. Select the inReach Explorer from the Devices list.
On your Android device: Go to Settings>Wireless and Networks>Bluetooth Settings and make sure Bluetooth is turned on. Select Scan Devices and choose inReach Explorer from the Bluetooth Devices list.
The inReach notifies you when it has successfully paired with your mobile device.
Tip: You only need to pair the devices once; from then on, the devices will communicate with each other anytime they are in range, turned on and Bluetooth is active.
Once your devices are paired and you have a data connection, enter your inReach account information into the Earthmate app Options page to sync it with the Explore website.
Once you’ve synced your mobile device with the Explore site, all your contacts appear in the Earthmate app Contacts list and are available when creating a new message.
In case your mobile phone is unavailable or flat you are still able to send a message via the InReach to any contact added to the device itself. You will also find the names of two ABW committee members in the Contacts list on the device should it be necessary to contact someone from the club.
- Test the InReach
Five free test messages are allowed each month.
Before leaving on a trip it is important to send a test message to make sure that there are no problems with the unit and it has an active account.
<Go outside with your mobile and inReach – with a clear view of the sky>
With the Earthmate app (or direct from the InReach) send a test message to testinreach@garmin.com.
The signal LED on the inReach should flash green. That means you have a good satellite signal. The message sending indicator on the Earthmate stops spinning when the message is successfully sent.
DeLorme will send an automated reply. Keep the InReach on, and stay outside until you receive the reply. The inReach listens for incoming messages every 20 minutes by default. If you need to speed up (ie nothing received in a minute or 2) select the Messages page and press Check Now.
InReach LED Light
A green or red LED light flashes to indicate there is something to review.
Tip: The device waits for you to send a message or check for waiting messages before looking for a satellite connection. The LED light does not flash until there is something to review.
• A green LED flash indicates there is an unread message.
• A red LED flash indicates the inReach has an obstructed view of the sky and needs to try sending again. Your messages and track points will be stored and sent when the device has a clear view of the sky. Tip: Hold your device with the antenna pointing skyward.
• A red LED flash may also indicate the battery is at or below 10% of charge. Approximately 10 hours or less of tracking time remains.
InReach Plan
Initially ABW has selected the ‘Safety Plan’, but this may be upgraded in the future.
This allows for:
- Unlimited SOS
- 10 text messages included (per month) – $0.85 for any additional text messages.
Text messages include free-form sent messages and received messages. - Satellite track points: $0.30 for each track point at 10-minute+ intervals
Note: Text messages are split each 160 characters. So sending (or receiving) a 161 char text counts as 2 messages.
Except where used for safety needs usage beyond the above will need to reimbursed to ABW by the walk leader.
- After your trip
At the end of your walk/activity it is a good idea (especially if you have sent personal texts) to delete from the history messages sent/received. This can be done either from the Earthmate app or on the Garmin web interface.
Also, to save confusing the next person please unpair your mobile, as detailed above.
- InReach Device Configuration
Note: This is not required, but can be used for entering routes and waypoints if you are using Earthmate for mapping.
Setup and information on the InReach is done through a web interface at https://inreach.garmin.com/
ABW user name and password (supplied when borrowing) are needed to access.
Note: If changes are made (to Contacts, Preset and Quick Text Messages, Waypoints, Routes, or Social Media links) then you need to Sync to the inReach (using the mini usb cable).
If you are not pairing with your mobile (or not taking your mobile on the walk) then you will probably want to come in here to make sure you pre-enter people you may want to contact. You can also pre-enter messages to choose from – to save laboriously entering from the inReach.
The Home page gives a summary of the current usage:
After the walk you can clean up (delete) your messages from the Inbox tab, or from the Earthmate app.


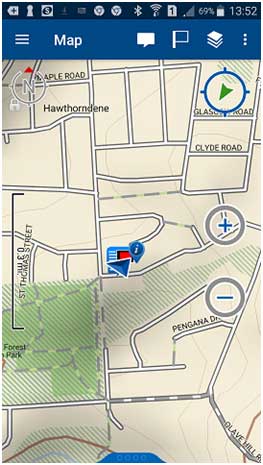
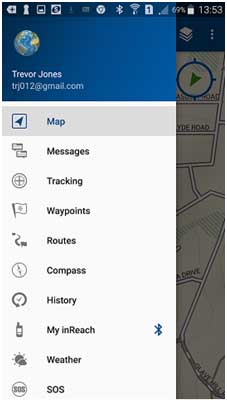
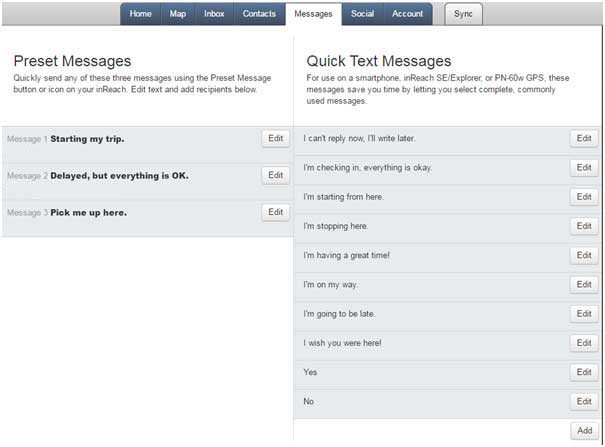
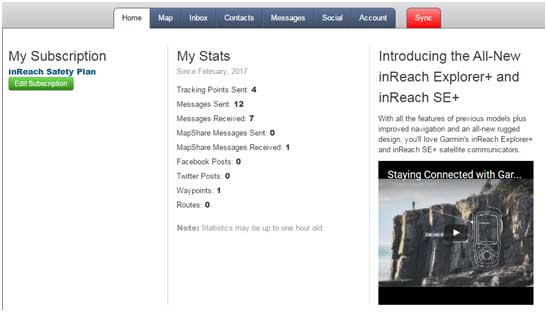
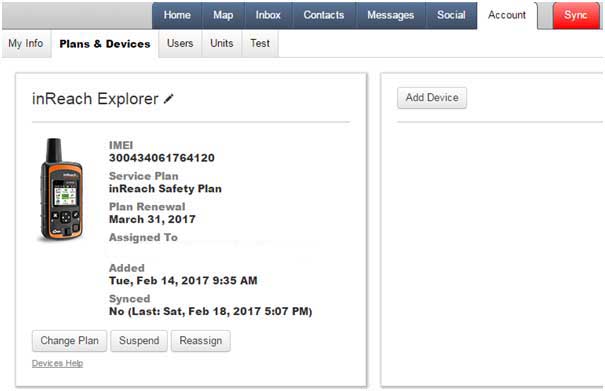
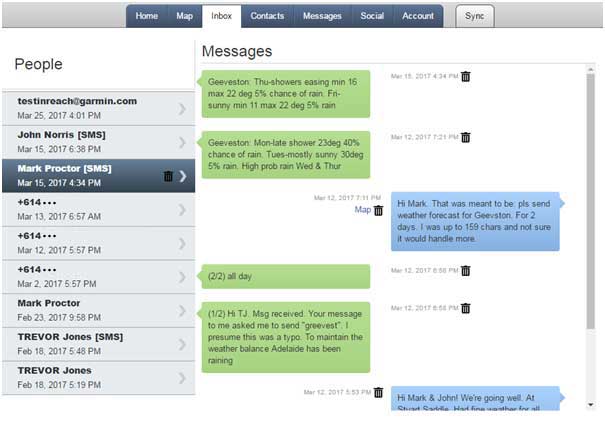
Comments (0)